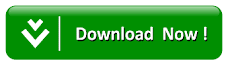15 Cara Install Vmware Workstation Terbaru 2019
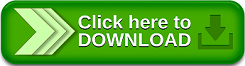
Cara Install Vmware – Seiring berkembangnya teknologi, kini berbagai macam produk virtual dapat dinikmati oleh masyarakat luas. Tentunya penggunaan teknologi virtual memberikan realitas yang nyata walau tak memiliki bentuk fisik. Penerapan nya sudah sampai pada gaming virtual reality yang sudah merambah ke dunia mobile. Dengan virtual reality pengguna nya juga bisa menikmati media entertaiment yang memuaskan baik secara offline maupun online menggunakan koneksi internet.
Teknologi virtual terlebih digunakan pada dunia komputer bernama VM atau sering disebut dengan Virtual Machine. Pengertian Virtual Machine adalah bentuk emulasi dari sistem komputer yang dibuat berdasarkan arsitekur yang ada. Selain itu Virtual Machine menyediakan berbagai jenis fungsi dan kegunaan yang sama dengan komputer berbentuk asli nya. Tentunya pengguna bisa mudah menggunakan operasi sistem lain tanpa perlu menambah komputer baru untuk berbagai keperluan.
VMware tentunya dikenal sejak lama sebagai vendor yang menawarkan mesin virtual dalam kemasan perangkat lunak. Terlebih VMware sudah digunakan untuk berbagai industri information technology dan terkenal di dunia komputer sejak lama. VMware merupakan teknologi buatan dari Dell yang memberikan berbagai dukungan platform perangkat lunak dengan beberapa fitur pendukung yang lengkap. Menggunakan software VMware memang bisa gratis, namun untuk profesional kebanyakan memilih yang versi Pro.
VMware menyediakan berbagai fungsi untuk kebutuhan operasi sistem termasuk mengatur spesifikasi hardware didalamnya. Memang untuk menjalankan software ini diperlukan komputer dengan penyimpanan besar, processor baik dan juga ram mumpuni. Tentunya agar sistem operasi yang dijalankan dalam mesin virtual tak mengalami lag atau penurunan performa. Mengetahui cara install VMware memang penting karena ada perbedaan signifikan jika dipasang di OS Windows atau linux.
Cara Install Vmware Workstation Terbaru
Jika pengguna memiliki OS Windows maka dapat menjalankan OS lain dari Linux demikian pula sebaliknya. Lebih menguntungkan karena tak perlu memasang dual boot, cukup dengan satu software masalah bisa teratasi. Bahkan dukungan iOS juga bisa dinikmati sehingga melengkapi kemampuan cross platform yang dimiliki software ini. Ada perbedaan cara install VMware baik di windows maupun di Linux. Lebih jelasnya dapat simak cara install VMware secara especial berikut ini.
Cara Install Vmware di Windows
Cara install Vmware memang lebih mudah jika dibandingkan dengan Linux karena banyak orang terbiasa dengan ekstensi .exe. Dengan sekali klik pengguna windows dapat secara cepat melakukan install VMware. Selain itu ada berbagai dukungan untuk versi operasi sistem Windows yang bisa disesuaikan dengan komputer pemiliknya. Bagi yang penasaran langsung saja simak cara install Vmware di Windows berikut ini.
1.Kunjungi website resmi dari vmware di spider web browser
Langkah pertama yang harus dilakukan adalah mengunjungi website www.vmware.com melalui spider web browser di komputer. Semua spider web browser bisa digunakan mulai Google Chrome, Internet Exploerer, Safari, Mozzilla Firefocx dan yang lain sebagainya
2.Silahkan masuk ke card Downloads yang tersedia
Setelah masuk ke situs Vmware silahkan cari dan klik card download yang tersedia pada bagian samping kiri.
3.Scroll downwards dan cari Desktop End-User Computing
Langkah berikutnya adalah Scroll downwards kemudian cari bagian bernama Desktop End-User Computing. Pada card cari Free Product Download lalu cari Workstation Player dan klik.
4.Klik dan masuk ke Download Product
Akan muncul card Download Product lalu cari VMware terbaru kemudian pilih versi Windows 64-bit.
5.Pilih versi Windows yang akan di download lalu unduh
Silahkan klik download untuk menyimpan VMware dengan jumlah filehampir 100 MB seperti diatas, ekstensi yang diunduh akan berbentuk .exe
6.Silahkan jalankan programme .exe yang di download tadi
Jika sudah selesai di download silahkan jalankan program .exe tadi, ikuti instruksi instalasi yang diberikan. Memang cukup mudah dimengerti dan tinggal klik adjacent following saja.
7.Cari dan Buka VMware Player
Jika sudah selesai terinstall silahkan jalankan VMware Player langsung dari komputer, kamu bisa charge OS linux atau yang lain nya yang sudah tersedia di sana.
Cara Install Vmware di Linux
Pada dasarnya memang untuk cara install VMware di Linux menggunakan final dengan ekstensi berbeda. Namun cara mendownload VMware nya hampir sama dengan Windows walau sisi ukuran file berbeda. Oleh karena itu silahkan simak lebih lanjut cara install VMware di Linux berikut ini.
1.Kunjungi Website resmi vmware
Langkah pertama yang harus dilakukan adalah mengunjungi situs www.vmware.com dari spider web browser.
2.Silahkan masuk ke card Downloads
Selanjutnya masuk ke card download yang tersedia pada bagian samping kiri lalu klik
3.Cari card Desktop End-User Computing
Berikutnya silahkan scroll downwards sampai pada bagian Desktop End-User Computing. Lalu cari Free Product downloads kemudian Workstation Player kemudian klik untuk masuk ke card unduhan.
4.Muncul card Download Product
Pada menu menu Download Product silahkan pilih versi VMWare pada bagian atas disarankan yang terbaru saja. Jika sudah maka tersedia pilihan seperti gambar diatas, pilih yang untuk OS Linux 64-bit
5.Pilih Download sesuai versi Linux yang diinginkan
Silahkan klik download untuk OS Linux 64-bit
6.Lalu Download .bundle dan simpan di komputer
Silahkan download file dengan ekstensi .bundle pada hardisk seperti pada gambar diatas.
7.Buka final dan ketikkan sudo sh diikuti nama file
Jika sudah selesai download silahkan rename file tadi agar tidak menyulitkan saat di load. Langsung saja buka final lalu ketikkan sudo sh diikuti nama file, contohnya “sudo sh oslinux”
8. Silahkan jalankan OS lain pada VMware Player
Jika perintah dijalankan maka secara otomatis VMware Player akan berjalan. Silahkan nikmati OS lain seperti Windows dan Mac OS.
Penggunakan mesin virtual memang sangat berguna untuk menjalankan lebih dari satu OS dalam sebuah komputer. versi VMware terbaru tentunya jauh lebih responsif dengan berbagai pengaturan hardware yang bisa disesuaikan dengan kemapuan komputer. Selain itu VMware juga bisa digunakan sebagai emulasi server sehingga mengijinkan lebih dari satu OS dalam satu server. Demikianlah cara install VMware yang bisa kami jabarkan diatas, semoga bisa berguna untuk menjalankan beberapa OS dalam satu komputer.