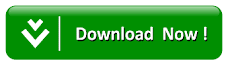Cara Membuka Password Excel
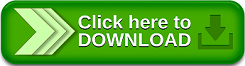
Cara Membuka Password Excel Yang Diproteksi Terkunci – File excel tidak bisa diedit, jika diproteksi. Dimana ketika kamu mencoba mengedit maka akan muncul peringatan.
Untuk kamu yang belum mengetahui akan hal ini, Maka kami akan menjelaskan secara special agar kamu mengerti dan bisa membuka file MS Excel yang diproteksi terkunci.
Sebenarnya, bisa membuka dan edit file jika tau passwordnya, yaitu, melalui Unprotect Sheet.
Namun jika kamu tidak mengerti passwordnya maka proteksi Sheet Excel dengan cara menggunakan VB (Visual Basic) Script.
Cara Membuka Password Excel Yang Diproteksi
Berikut adalah cara pace past times pace untuk membuka proteksi Sheet Excel dengan memakai VB Script:
1. Buka file excel tersebut yang di proteksi
2. Klik tombol kombinasi “ALT+F11″.
3. Klik Insert > module
4. copy paste code berikut ini di lembaran module baru.
Sub InternalPasswords()
Dim i As Integer, j As Integer, k As Integer
Dim l As Integer, 1000 As Integer, n As Integer
Dim i1 As Integer, i2 As Integer, i3 As Integer
Dim i4 As Integer, i5 As Integer, i6 As Integer
On Error Resume Next
For i = 65 To 66: For j = 65 To 66: For k = 65 To 66
For l = 65 To 66: For 1000 = 65 To 66: For i1 = 65 To 66
For i2 = 65 To 66: For i3 = 65 To 66: For i4 = 65 To 66
For i5 = 65 To 66: For i6 = 65 To 66: For n = 32 To 126
ActiveWorkbook.Unprotect Chr(i) Chr(j) Chr(k) _
Chr(l) Chr(m) Chr(i1) Chr(i2) Chr(i3) _
Chr(i4) Chr(i5) Chr(i6) Chr(n)
ActiveSheet.Unprotect Chr(i) Chr(j) Chr(k) _
Chr(l) Chr(m) Chr(i1) Chr(i2) Chr(i3) _
Chr(i4) Chr(i5) Chr(i6) Chr(n)
If ActiveWorkbook.ProtectStructure = False Then
If ActiveWorkbook.ProtectWindows = False Then
If ActiveSheet.ProtectContents = False Then
Exit Sub
End If
End If
End If
Next: Next: Next: Next: Next: Next
Next: Next: Next: Next: Next: Next
End Sub
5. Klik sheet atau workbook yang akan dibuka password-nya.
6. Klik Save
7. Setelah tersimpan dengan benar kemudian close, Lalu masuk ke lembar kerja atau file yang di protect tadi.
8. Klik Macro > Show Macro > Internal Password > Run
9. Tunggu hingga beberapa saat (bergantung dengan besar kecil ukuran File)
10. Jika proses selesai, maka sudah bisa mengedit file tersebut. Sampai batas ini sudah selesai.
Tutorial ini menggunakan Ms Excel 2013. Jika kamu menggunakan versi lain seperti misalnya 2007, 2010 atau bahkan yang terbaru 2016 maka silahkan menyesuaikan karena caranya akan sama saja.
Cara Memunculkan Password File Excel
Cara kedua ini yaitu memunculkan password yang ada pada file tersebut lalu melakukan Unprotect Sheet seperti biasa, silahkan ikuti langkah pertama seperti cara pertama.
Namun jika mau langkah kedua gunakan kode seperti dibawah ini.
‘Breaks worksheet password protection.
Dim i As Integer, j As Integer, k As Integer
Dim l As Integer, 1000 As Integer, n As Integer
Dim i1 As Integer, i2 As Integer, i3 As Integer
Dim i4 As Integer, i5 As Integer, i6 As Integer
On Error Resume Next
For i = 65 To 66: For j = 65 To 66: For k = 65 To 66
For l = 65 To 66: For 1000 = 65 To 66: For i1 = 65 To 66
For i2 = 65 To 66: For i3 = 65 To 66: For i4 = 65 To 66
For i5 = 65 To 66: For i6 = 65 To 66: For n = 32 To 126
ActiveSheet.Unprotect Chr(i) Chr(j) Chr(k) _
Chr(l) Chr(m) Chr(i1) Chr(i2) Chr(i3) _
Chr(i4) Chr(i5) Chr(i6) Chr(n)
If ActiveSheet.ProtectContents = False Then
MsgBox “One usable password is ” Chr(i) Chr(j) _
Chr(k) Chr(l) Chr(m) Chr(i1) Chr(i2) _
Chr(i3) Chr(i4) Chr(i5) Chr(i6) Chr(n)
Exit Sub
End If
Next: Next: Next: Next: Next: Next
Next: Next: Next: Next: Next: Next
End Sub
Jika kode telah dimasukkan ke modul pilih Sheet yang dikunci lalu Run Macro seperti pada cara pertama.
Tunggu hingga prosesnya, maka muncul dialog yang menyatakan bahwa password tersebut One usable password is (passwor file).
Jika password didapatkan maka tutup Microsoft Visual Basic, lalu pada halaman excel kemudian pilih card Review pilih Unprotect Password dan terakhir masukkan password yang sudah di dapatkan.
Itulah cara saat ingin membuka file excel yang diproteksi terkunci, Semoga bermanfaat.
Artikel Lainnya :