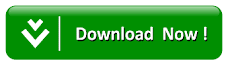Cara Memformat Flashdisk
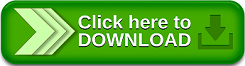
3 Cara Memformat Flashdisk dengan Benar dan Mudah – Sebenarnya cara memformat flash sangat mudah, tetapi sepertinya masih banyak yang tidak tahu cara memformat flash dengan kondusif tanpa meninggalkan virus.
Flash disk juga merupakan salah satu media penyimpanan yang gampang dibawa kemana saja. Tetapi kalau Anda tidak memperlakukan komponen ini dengan benar maka akan gampang rusak.
Karena seringkali kita tidak sengaja menghubungkan flashdisk ke aneka macam perangkat komputer yang belum tentu higienis dari virus.
Terutama bagi Anda yang sering menancapkan flashdisk disk ke warung komputer yang tidak memperhatikan keamanan data pelanggan.
Tidak sedikit pengguna yang kehilangan data flashdisk alasannya terhubung ke komputer warnet sehingga sanggup menjadikan flash drive yang terinfeksi dan kehilangan data penting di dalamnya.
Karena itu satu-satunya cara membebaskan flash drive dari virus, maka Anda sanggup melaksanakan pemformatan secara keseluruhan. Dengan begitu, semua data dalam flashdisk akan dihapus, termasuk virus yang bersarang.
Cara Memformat Flashdisk dengan Benar

Meskipun bergotong-royong cara memformat flashdisk sangat mudah, tetapi masih banyak yang tidak tahu cara memformat flashdisk dengan benar.
Terutama bagi mereka yang tidak terbiasa dengan komputer, mungkin sulit untuk membersihkan data pada flashdisk.
Karenanya, pada kesempatan ini kami akan membagikan informasi perihal cara memformat flash disk dengan benar biar bebas dari semua virus.
Namun ada baiknya Anda mencadangkan data yang ada di flash disk terlebih dahulu, kalau datanya dianggap penting. Berikut cara memformat flashdisk:
1. Cara Memformat dengan NTFS / Fat32 Melalui File Explorer
Ini yaitu cara paling umum untuk menghapus data flashdisk alasannya lebih gampang dan lebih cepat. Dengan cara ini Anda juga sanggup mengubah pengaturan flash disk ibarat sistem file atau lainnya.
Untuk memakai metode ini, lihat langkah-langkah berikut:
- Langkah pertama yaitu menghubungkan steker USB di komputer, kalau opsi tertentu muncul maka biarkan saja.
- Jika flashdisk terhubung, buka file explorer. Klik kanan pada penyimpanan flashdisk yang akan diformat. Kemudian lanjutkan untuk menentukan opsi Format.
- Selanjutnya akan muncul pengaturan format flash disk, Anda sanggup mengaturnya sesuai dengan kebutuhan Anda ibarat sistem file, label volume, ukuran unit alokasi, dan opsi format. Bagian kapasitas yaitu kapasitas penyimpanan flash sehingga bab ini secara otomatis menyesuaikan dengan kapasitas flash drive Anda.
- Anda sanggup memakai pengaturan format yang diinginkan atau hanya mengikuti default.
- Setelah selesai mengatur, pilih tombol Mulai untuk memulai proses pemformatan.
- Jika peringatan muncul, Anda sanggup mengklik OK. Kemudian flash disk akan memulai proses menghapus semua data atau format dan Anda sanggup menunggu hingga selesai.
- Setelah proses pemformatan selesai, pemberitahuan format lengkap akan muncul. Klik OK.
Sampai di sini Anda telah berhasil memformat flash disk memakai file Explorer. Sehingga semua data yang tersimpan di flash disk juga telah hilang.
2. Melalui CMD
Untuk memformat flashdisk melalui CMD agak lebih rumit dari metode sebelumnya. Tetapi metode ini juga merupakan alternatif yang paling sempurna bagi Anda yang mengalami problem pada awalnya.
Karena ada beberapa jenis flashdisk yang tidak sanggup diformat memakai metode pertama.
Biasanya ditandai dengan pemberitahuan kesalahan dikala Windows tidak sanggup menuntaskan kiprah pemformatan, atau telah dilindungi penulisan.
Jadi bagi Anda yang telah mencoba cara pertama tetapi masih mengalami kesalahan, Anda sanggup mencoba memformat flashdisk melalui CMD. Meskipun agak rumit Anda sanggup mencoba langkah-langkah berikut:
- Hubungkan flash drive ke komputer melalui jack USB ibarat biasa.
- Kemudian jalankan CMD sebagai administrator, cara klik kanan pada ikon Windows di sudut kanan layar. Pilih opsi prompt perintah atau melalui kolom pencarian.
- Ketika Anda telah memasuki halaman CMD, ketik diskpart dan kemudian tekan Enter.
- Selanjutnya ketik list drive dalam CMD, kemudian tekan Enter. Perintah ini bertujuan untuk menampilkan semua perangkat yang terhubung ke komputer termasuk FD yang akan diformat.
- Pada tahap ini Anda harus lebih berhati-hati menentukan disk dari flash disk yang akan diformat. Karena pengguna sering memformat hard drive yang salah di komputer.
- Untuk mengetahuinya yaitu dengan melihat setiap tes yang muncul pada CMD, kemudian samakan dengan kapasitas flash disk yang akan diformat. Misalnya, flash disk yang akan diformat mempunyai kapasitas 4 GB, maka biasanya flashdisk ada pada disk paling rendah. Misalnya, flash ada di disk 1, kemudian ketik pilih disk 1, kemudian masukkan.
- Langkah selanjutnya ketik “clean“, kemudian Enter. Tunggu DiskPart berhasil membersihkan balasan disk yang muncul.
- Jenis berikutnya Buat Partitiom Primary, kemudian tekan Enter. Jika flashdisk telah berhasil dipartisi, maka tentukan sistem file yang akan digunakan, yaitu FAT32. Anda melaksanakan ini dengan mengetikkan format fs = fat32, kemudian masukkan.
- Jika Anda ingin memakai sistem file exFAT atau NTFS, maka ganti saja kata fat32 dengan sistem file yang diinginkan. Pada titik ini, proses mungkin memakan waktu sekitar 3 hingga 5 menit. Harap tunggu hingga muncul, DiskPart berhasil memformat volume. Memformat Flashdisk Melalui CMD
- Terakhir, ketik Assign dan kemudian tekan Enter. dengan mengetik perintah secara otomatis flash disk akan terbuka di file explorer. Pada tahap ini Anda sanggup menilik data flash kalau sudah benar-benar dihapus atau belum. Jika kosong dan tidak ada apa-apa, proses pemformatan memakai CMD telah berhasil.
- Selesai, silakan tutup jendela CMD.
Meskipun untuk metode ini agak rumit dan panjang, tetapi Anda sanggup menggunakannya untuk mengatasi flash yang tidak sanggup diformat dengan cara biasa.
Tetapi bagi Anda yang memakai metode ini, lebih baik melakukannya dengan hati-hati dan benar sehingga tidak salah memformat sistem file lain.
3. Cara Memformat Write Flashdisk yang Diproteksi melalui Manajemen Disk
Cara lain untuk memformat flash yaitu melalui Manajemen Disk. Tetapi untuk memakai metode ini biasanya kalau tidak ada tombol / atau pilihan format sesudah Anda mengklik kanan pada perangkat.
Segera, langkah-langkah berikut untuk menggunakannya:
- Masuk ke sajian Start Menu, kemudian cari Partisi Hard Disk dan Format.
- Kemudian klik kanan pada drive yang ingin Anda format, pastikan drive benar-benar akan diformat dan bukan hard drive perangkat Anda.
- Selanjutnya akan muncul, isi dan pilih kolom yang Anda sukai. Kemudian klik OK.
Label volume: nama partisi, contohnya “tugas kuliah, data kuliah, atau lainnya”. Sistem File: Memformat partisi yang anda inginkan, contohnya exFAT, FAT32, NTFS, dan lainnya.
- Langkah selanjutnya, menulis di bab status sementara nantinya akan menjadi “Pemformatan”, tunggu proses ini selesai.
- Selesai, maka flashdisk kini harus siap dipakai dan data di dalamnya hilang.
Manajemen disk tidak hanya dipakai untuk memformat penyimpanan tertentu, tetapi juga untuk mengalokasikan ruang kosong dalam penyimpanan.
Itu juga sanggup dipakai untuk menghapus partisi atau menambah volume kalau diperlukan.
Penutup
Demikianlah artikel kami perihal 3 Cara Memformat Flashdisk dengan Benar dan Mudah, semoga sanggup bermanfaat dan membantu anda dalam memformat flashdisk dengan mudah.
Terima kasih telah membaca artikel kami dan hingga jumpa di artikel kami selanjutnya.
Baca Juga: