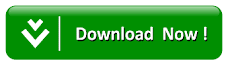Cara Mengganti Tema Google Chrome
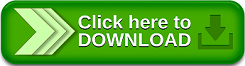
Cara Mengganti Tema Google Chrome Via Chrome Webstore – Jika kita merasa bosan dengan tampilan Google Chrome kita. Salah satu solusinya ialah mengubah tema Google Chrome.
Google Chrome merupakan browser web yang hingga sekarang mempunyai banyak pengguna. Google Chrome sendiri mempunyai tampilan standar dengan warna-warna jelas secara umum dikuasai (putih).
Dengan mengubah tema Google Chrome di komputer kita. Tentunya itu akan menciptakan tampilan lebih menarik dan tidak membosankan.
Tema itu sendiri akan ditampilkan di sekitar bingkai browser dan juga sebagai latar belakang ketika membuka tab baru.
Baca juga: Pengertian Google Chrome
Apa itu Google Chrome?
Google Chrome ialah browser web open source yang dikembangkan oleh Google memakai mesin rendering WebKit.
Cara Mengganti Tema Google Chrome

Berikut ini ialah cara untuk mengubah tema Google Chrome yang harus Anda ketahui.
1. Via Chrome Webstore

Cara pertama ialah memakai Toko Chrome atau Chrome Webstore. Di sini kita sanggup menemukan banyak sekali tema yang sanggup kita unduh secara gratis.
Ada banyak sekali tema menyerupai gelap, alam, anime, game, dan sebagainya. Tema Google gratis yaitu sebagai berikut:
- Pertama jalankan Google Chrome di PC anda.
- Setelah terbuka. Klik sajian atau titik tiga di kanan atas. Setelah itu pilih sajian pengaturan atau toko pengaturan.
- Kemudian di bab Appearance, pilih tema. Di sini kita akan diarahkan ke Chrome Webstore.
- Setelah itu temukan tema yang ingin kita gunakan. Anda juga sanggup mencari melalui bidang pencarian.
- Kemudian klik pada tema yang kita inginkan dan kemudian pilih Tambahkan ke Chrome. Maka temanya akan otomatis berubah.
- Jika kita tidak memakai tema. Klik Undo di bab atas.
2. Dengan Menghapus Tema Chrome
Ketika kita merasa bosan dengan tampilan tema yang kita gunakan. Anda juga sanggup menghapus tema. Dengan begitu tema di Google Chrome akan kembali lagi menyerupai sebelumnya. Ubah tema Chrome menjadi default:
- Buka Google Chrome di laptop anda.
- Setelah itu buka sajian Pengaturan. Dengan mengklik sajian atau titik tiga di sudut kanan atas.
- Kemudian di bab Display. Pilih Reset ke default. Dengan begitu tema akan secara otomatis berubah ke default.
Baca juga: Pengertian Web Browser Lengkap
3. Tema Chrome dengan Gambar Anda Sendiri

Nah, bagi kita yang tidak ingin memakai tema yang telah disediakan oleh Chrome. Kita sanggup mengubah tema memakai foto kita sendiri.
Dengan cara ini tentu saja kita akan lebih bebas untuk menciptakan tema sendiri. Tema Chrome dengan gambar sendiri:
- Pertama, pertama-tama kita buka aplikasi Google Chrome di PC kita.
- Setelah terbuka. Klik titik atau sajian di kanan atas Google Chrome.
- Setelah itu, pilih tab Other Features. Kemudian pilih Extensions.
- Setelah anda berhasil masuk ke sajian ekstensi. Klik sajian atau tiga garis pada halaman.
- Kemudian di sajian kita pilih Open Chrome Webstore.
- Setelah Toko Web Chrome berhasil terbuka. Ketik Pembuat Tema di bidang pencarian. Pastikan anda menentukan ekstensi.
- Setelah kita menemukan Theme Creator. Klik tombol Tambahkan ke Chrome atau Tambahkan ke Chrome.tema pembuat krom
- Setelah ekstensi diinstal. Klik ikon ekstensi Pembuat Tema.
- Di layar awal, kita sanggup menemukan banyak sekali tema menarik yang telah disediakan. Kita sanggup memakai tema dengan mengklik kanan kemudian mengklik instal.
- Jika kita ingin menciptakan tema dengan gambar kita sendiri. Klik pada sajian Pembuat Tema.
- Ada beberapa sajian di halaman ini. Di Theme Name masukkan nama tema yang akan kita buat.
- Kemudian kita sanggup memakai Unggah Gambar untuk mengunggah gambar yang ingin kita gunakan.
- Di kolom Generate Colors, kita sanggup memakai untuk menggabungkan warna kulit Chrome dengan gambar yang telah kita unggah.
- Sebelum itu, kita juga sanggup menyesuaikan posisi gambar yang kita gunakan pada sajian Background Image.
- Jika kita puas dengan temanya. Klik pada Paket dan Instal untuk menerapkan tema.
- Tetapi jikalau kita tidak puas. Kita sanggup menyesuaikan tema yang kita buat itu.
- Ada juga sajian Gambar dimana ada beberapa fitur yang sanggup kita gunakan. Seperti NTP Background, Frame, Toolbar, Tab Background, Frame Overlay, dan NTP Attribution.
- NTP Background sanggup kita gunakan untuk mengubah tampilan latar belakang.
- Bingkai sanggup dipakai untuk mengubah gambar dari bingkai Chrome.
- Bilah Alat sanggup dipakai untuk mengubah gambar di Bilah Alat Chrome.
- Tab Background berfungsi untuk mengubah gambar pada Tab.
- Setelah itu kita juga sanggup beralih ke sajian Warna.
- Dalam sajian warna ini ada beberapa fitur yang sanggup kita gunakan. Seperti Tombol Kontrol, Tab Teks, Teks Bookmark, Tab Teks Latar Belakang dan lainnya.
- Kita sanggup memakai Bilah Status untuk mengubah warna di kolom Bilah Status.
- Teks Tab sanggup kita gunakan untuk mengubah warna di kolom Teks Tab.
- Background Text Tab sanggup kita gunakan untuk mengubah warna di kolom Bookmark.
- NTP Tekx sanggup dipakai untuk mengubah warna Teks NTP.
- Tombol yang sanggup kita gunakan untuk mengubah warna tombol menyerupai back, reload, dan home.
- Tombol kontrol sanggup dipakai untuk mengubah warna tombol perkecil, maksimalkan, dan keluar.
- Terakhir ada sajian Paket. Di sajian ini ada tiga menu.
– Pack and Instal berkhasiat untuk mengemas dan menginstal tema yang telah anda buat.
– Pack and Download berkhasiat untuk mengemas dan menyimpan tema dalam format .crx.
– Pack and Download File Zip berkhasiat untuk mengemas dan mengunduh tema dalam format .zip.
Baca juga: Situs dan Tools CEK Kecepatan Website
Penutup
Demikianlah artikel kami ihwal Cara Mengganti Tema Google Chrome Via Chrome Webstore, agar sanggup bermanfaat dan membantu anda dalam mengganti tema google chrome.
Terima kasih telah membaca artikel kami dan hingga jumpa di artikel kami selanjutnya.