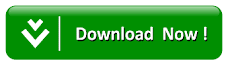Cara Menghubungkan 2 Laptop dengan Kabel LAN
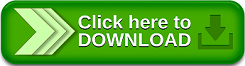
Cara Menghubungkan 2 Laptop Menggunakan Kabel LAN – Dalam diskusi ini kita akan mengulas bagaimana menghubungkan 2 laptop dengan kabel LAN Windows 10.
Salah satu tujuan dari metode ini ialah untuk dengan gampang membuatkan atau mentransfer file.
Penggunaan kabel LAN sebagai sarana transfer memang cukup terkenal dan banyak digunakan. Karena kecepatan pengiriman data dikala memakai LAN jauh lebih cepat.
Namun, sebelum memakai metode ini, perlu menghubungkan 2 komputer atau laptop dengan kabel LAN. Ada beberapa pengaturan yang harus Anda lakukan.
Untuk menghubungkannya juga tidak mudah, sebab terkadang dilema sering terjadi.
Tapi Anda tidak perlu khawatir, sebab kami telah menyediakan langkah-langkah gampang berikut bersama dengan gambar sehingga gampang dimengerti.
Jika Anda mengikutinya dengan benar, dijamin berhasil menghubungkan 2 laptop dengan kabel LAN. Lihat artikel ini segera untuk menyelesaikan.
Cara Menghubungkan 2 Laptop dengan Kabel LAN Windows 10

Koneksi dan transfer data ialah penggunaan komputer yang sangat penting. Banyak teknologi yang bermunculan untuk memenuhi semua kebutuhan user.
Salah satu cara yang cukup efektif ialah menghubungkan komputer memakai kabel LAN atau ethernet.
Pertanyaan nya dengan memakai metode ini maka kabel mana yang harus dipilih atau gunakan (kabel staight atau cross) serta bagaimana cara kita menggunakannya?
1. Pilih Antara Kabel Straight / Lurus atau Crossover
Pertama-tama, Anda perlu tahu kabel mana yang harus dipakai terlebih dahulu.
Untuk mengetahui kabel mana yang akan digunakan, Anda harus terlebih dahulu memilih perangkat mana yang ingin Anda sambungkan.
Apakah akan memakai perangkat dengan tipe yang sama (misalnya dua komputer) atau perangkat dengan tipe berbeda (komputer ke switch jaringan atau hub Ethernet).
Ketika dua perangkat serupa akan dipakai untuk membuatkan file, satu akan mengeluarkan data sementara dan yang lainnya akan menerimanya sebagai input.
Untuk kabel crossover yang menghubungkan sinyal transmisi di satu ujung ke sinyal akseptor di ujung lainnya.
Sehingga mengakibatkan kabel crossover lebih ideal untuk koneksi Ethernet antara sistem yang sama, menyerupai dua komputer / laptop.
2. Menghubungkan dua PC Windows dengan kabel LAN

Berikut ini ialah cara/langkah yang gampang untuk mengkoneksikan dua laptop / PC Windows memakai kabel LAN:
- Buka halaman Ubah Pengaturan Adaptor
- Untuk masuk pada halaman, klik pada Panel Kontrol >> Jaringan dan Internet >> Jaringan dan Pusat Berbagi >> Ubah Pengaturan Adapter Ubah Pengaturan Adapter
- Memanggil Ethernet
- Klik “Ubah Pengaturan Adaptor”, di sini akan ditampilkan koneksi yang berbeda. Pilih koneksi yang sesuai untuk LAN Anda. Koneksi yang dimaksud umumnya “Ethernet”. Ethernet
- Klik kanan pada koneksi dan pilih “Properties.” Jendela properti koneksi area lokal akan muncul.
- Tetapkan alamat IP
- Di bawah tab jaringan pilih “Protokol Internet versi 4 (TCP / IPv4)” kemudian klik “Properti”. Protokol internet versi 4
- Dalam jendela Properties, atur alamat IP dan subnet mask dari komputer pertama menjadi:
- IP – 192.168.0.1
- Subnet Mask – 225.225.225.0
- Ulangi semua langkah di atas untuk komputer kedua, dan atur alamat IP dan Subnet Mask sebagai berikut:
- IP – 192.168.0.2
- Subnet Mask – 225.225.225.0
- Hubungkan kedua komputer / laptop
- Langkah selanjutnya ialah menghubungkan kabel crossover ke port jaringan kedua komputer. Kedua ujung kabel jaringan terlihat sama, jadi tidak dilema yang mana yang Anda gunakan terlebih dahulu. Port jaringan terlihat menyerupai gambar di bawah ini. (Harap dicatat bahwa sebagian besar komputer laptop modern tidak dilengkapi dengan port LAN). Port LAN
- Membuat WORKGROUP
- Klik kanan pada “This PC” dan pilih “Properties.” Klik “Ubah pengaturan >> Ubah” Tujuannya ialah untuk membuka jendela dengan nama workgroup. Nilai untuk nama workgroup harus sama untuk kedua PC. Secara default, nama workgroup ialah WORKGROUP, tetapi Anda sanggup mengubahnya dengan nama atas kemauan Anda sendiri. Lihatlah gambar di bawah ini. Ubah pengaturan
- Mulai menghubungkan dua komputer
- Klik kanan pada drive yang ingin Anda bagikan. Gulir ke opsi “Berikan jalan masuk ke” dan klik “Berbagi Lanjut”. Di bawah tab berbagi, klik tombol “Berbagi Lanjut”. Berbagi Tingkat Lanjut
- Nanti akan pergi ke jendela Advanced Sharing, silakan periksa “Share folder ini”, dan klik “Apply >> OK”. Bagikan folder ini
- Pada titik ini, Anda akan sanggup berhasil menghubungkan dua komputer Windows untuk membagikan drive Anda pada keduanya.
Cara Berbagi File atau Data Menggunakan Kabel LAN
Jika Anda telah menuntaskan tahap sebelumnya, kini Anda sanggup dengan gampang membuatkan file antara dua komputer yang terhubung. Berikut langkah-langkahnya:
- Klik kanan file dari Computer A (HP Admin)
- Untuk membuatkan folder atau file tertentu dari Komputer A (ADMIN-HP) dengan Komputer B, cukup klik kanan folder atau file yang diinginkan pada Komputer A, gulir ke opsi “Berikan jalan masuk ke” dan klik “Orang Tertentu”
- Pilih “Everyone” dari jendela file sharing. Selanjutnya, klik “Tambah” dan klik “Bagikan.” Mentransfer File
- Everyone
- Buka Panel Jaringan Buka Panel Jaringan pada Komputer B, Anda akan melihat nama komputer apa pun yang merupakan potongan dari jaringan. Dalam hal ini Komputer A ialah ADMIN-HP. Klik dua kali, dan semua file bersama akan ditampilkan. Pada tahap ini Anda sanggup memakai salin dan tempel normal untuk memindahkan konten yang diinginkan.
Dalam hal menyalin file dari Komputer B ke Komputer A, lakukan langkah yang sama, tetapi kali ini langkah-langkah yang sebelumnya dilakukan di Komputer A dilakukan di Komputer B dan sebaliknya.
Penutup
Demikianlah artikel kami perihal Cara Menghubungkan 2 Laptop dengan Kabel LAN, supaya sanggup bermanfaat dan membantu anda dalam menghubungkan 2 laptop dengan kabel LAN.
Terima kasih telah membaca artikel kami dan hingga jumpa di artikel kami selanjutnya.
Baca Juga: