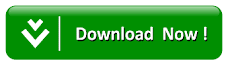Cara Print dari Handphone
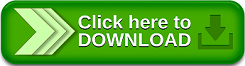
3 Cara Print dari Handphone ke Berbagai Merk Printer – Seiring dengan kemajuan teknologi ketika ini, untuk mencetak sanggup melalui HP.
Anda tidak lagi harus memakai atau membawa flash drive kemana-mana ketika Anda ingin mencetak dokumen.
Salah satu smartphone yang sudah memakai fitur cetak melalui ponsel yakni Xiaomi. Bahkan Xiaomi mempunyai Inovasi atau fitur untuk mencetak melalui ponsel secara nirkabel.
Bagi Anda yang tidak tahu cara mencetak dari HP, pada kesempatan ini kami akan membagikan beberapa cara untuk mengakses printer memakai HP.
Untuk itu lihat klarifikasi kami di bawah ini secara lengkap sebab akan sangat mempunyai kegunaan bagi Anda yang terbiasa memakai printer. Berikut ini merupakan cara print dari handphone yang perlu anda ketahui.
Cara Mencetak dari Ponsel Dengan Kabel USB / OTG
Metode pertama yang akan dijelaskan di sini yakni Cara mencetak dari HP memakai kabel USB atau OTG.
Untuk memakai metode ini, Anda perlu dukungan dari aplikasi pihak ketiga/aplikasi lain, StarPrint. Berikut ini yakni langkah-langkah yang sanggup Anda ikuti:
- Pertama-tama, unduh aplikasi StarPrint dan instal di Smartphone Anda.
- Langkah selanjutnya yakni menghubungkan ponsel cerdas Anda ke printer memakai kabel OTG atau USB, atau Anda juga sanggup memakai kabel data
- Kemudian Buka aplikasi StarPrint dan temukan dokumen atau data yang ingin Anda cetak.
- Jika sudah klik ok. StarPrint Setelah itu, Anda akan dibawa ke halaman pratinjau cetak untuk mengatur ukuran kertas dan sebagainya.
- Setelah selesai melaksanakan penyesuaian, gulir ke bawah dan sesuaikan salinannya, yaitu untuk mengatur berapa lembar yang ingin Anda cetak. Anda sanggup memakai tombol + untuk menambah dan – untuk mengurangi.
- Jika semuanya telah dilakukan, maka Anda hanya perlu menekan tombol cetak dan menunggu proses cetak selesai.
Perhatikan bahwa jikalau printer tidak terdeteksi pada ponsel cerdas Android Anda, matikan aplikasi terlebih dahulu kemudian jalankan kembali.
Jika Anda masih mengalami hal yang sama maka Anda sanggup mengusut pecahan kabel apakah berfungsi dengan baik atau tidak.
Cara Mencetak dari Ponsel Xiaomi Tanpa Kabel

Khusus untuk pengguna smartphone Xiaomi, Anda sanggup memakai metode ini untuk mencetak dari ponsel. Namun, metode ini juga harus memakai dukungan aplikasi pihak ketiga, Print Share.
Untuk jenis aplikasi premium, ia mempunyai lebih banyak fitur dan dukungan untuk banyak jenis printer yang sanggup dipakai di Indonesia.
Jika Anda tertarik memakai fitur premium, maka Anda sanggup mengunduh PrinterShare premium.
Untuk menghubungkan ponsel ke printer sanggup dilakukan dengan aneka macam opsi, yaitu memakai kabel USB, bluetooth atau memakai koneksi Wifi.
Jika Anda tidak ingin memakai kabel maka Anda harus memakai fitur Bluetooth. Untuk detail lebih lanjut, silakan ikuti langkah-langkah di bawah ini:
- Pertama-tama Anda harus menginstal aplikasi PrinterShare pada ponsel cerdas Android yang Anda gunakan.
- Kemudian Anda sanggup mengaktifkan koneksi Wifi di ponsel Android dan menghubungkan wi-fi ke printer. Jika berhasil maka Anda sanggup membuka aplikasi PrinterShare Premium yang telah diinstal sebelumnya.
- Kemudian, pilih ‘Printer Select‘ di sudut kanan bawah. Jika muncul sajian untuk menentukan printer, silakan pilih opsi ‘WiFi Terdekat‘ atau WiFi terdekat. Tunggu beberapa ketika hingga proses pemindaian printer selesai. Lanjutkan menentukan nama printer yang Anda gunakan. WiFi di dekatnya
- Selanjutnya pemberitahuan akan muncul dalam bentuk ‘Diperlukan Tindakan Pengguna‘, kemudian pilih ‘Pakai Generik’. Kemudian tekan Ya untuk mengunduh driver. Ketika selesai, pemberitahuan akan muncul ‘Printer Anda Dikonfigurasi Siap‘ yang berarti Anda sanggup mencetak dokumen melalui HP. Klik Lewati.
- Harap kembali ke sajian PrinterShare, kemudian pilih dokumen dan temukan data yang ingin Anda cetak
- Jika Anda telah menentukan dokumen maka akan muncul pemberitahuan yang diharapkan untuk mengunduh pratinjau sel yang dipilih. Tekan Ya dan tunggu hingga proses pengunduhan file pratinjau selesai. Kertas Scalling
- Selanjutnya Anda akan dibawa ke halaman pratinjau cetak kawasan dokumen ditampilkan sebelum dicetak. Tekan tombol opsi untuk mengatur ukuran kertas dan sebagainya. Jika semua pengaturan telah dilakukan maka Anda sanggup menekan tombol cetak dan hanya tinggal menunggu proses pencetakan lewat printer untuk menyelesaikan.
Cara Mencetak dari Ponsel Android dengan Google Cloud Print
Cara alternatif untuk mencetak dari ponsel lain yakni dengan memakai Google Cloud print. Bagi Anda yang ingin memakai metode ini, Anda sanggup mengikuti langkah-langkah di bawah ini:
- Jalankan Google Chrome terlebih dahulu melalui komputer atau laptop yang Anda miliki.
- Harap masuk memakai akun Google Anda, kemudian kunjungi https://www.google.com/cloudprint/#jobs
- Selanjutnya Anda sanggup menentukan Add Printer
- Akan ada beberapa pilihan merek printer yang disediakan, misalkan, ketika Anda memakai printer jenis Epson, kemudian pilih EpsonEpson Detected
- Jika sudah menentukan maka lanjutkan dengan mengklik add printer, sehingga nantinya printer yang Anda gunakan dengan merek dan tipe akan dimasukkan pada akun Google yang Anda miliki.
- Selanjutnya Anda harus mengatur ponsel Android dengan menentukan Pengaturan – Cetak – Layanan, kemudian pilih Cloud Print. Pengaturan pada HP
- Jika Anda telah melaksanakan metode di atas maka nanti Anda sanggup melihat printer yang dipakai telah ditambahkan ke Google Chrome.
- Langkah terakhir Anda sanggup mencetak dokumen. Di sini Anda sanggup menentukan dokumen atau foto mana yang akan Anda cetak dari smartphone Android. Pertama-tama Anda sanggup memasuki sajian pratinjau cetak untuk memastikan apa yang Anda cetak sudah benar. Setelah itu Anda sanggup masuk daftar file kemudian pilih file yang ingin Anda cetak dan tekan sajian Print.
- Akhirnya Anda sanggup menunggu hingga proses dokumen cetak selesai
Cara mencetak dari ponsel Android memakai Google Cloud Print juga sanggup dipakai untuk mencetak dokumen melalui Gmail. Bisa dibilang cara ketiga paling direkomendasikan untuk digunakan
Manfaat Cetak dari HP
Setelah melihat sejumlah cara untuk mencetak dari HP Android, metode ini memang sangat mempunyai kegunaan bagi anda yang mau mencetak dokumen tanpa harus repot memakai USB kabel.
Tentu ada banyak laba jikalau Anda sanggup mencetak dari HP, terutama tidak perlu menyalakan komputer. Dengan kecanggihan teknologi ketika ini, tidak heran hal-hal menjadi lebih mudah.
Smartphone seolah menjadi ‘teman’ serba sanggup bagi sebagian besar pengguna Android.
Lebih dari itu, smartphone tidak hanya dipakai untuk alat komunikasi, tetapi telah jadi ajudan langsung untuk pemiliknya dikarenakan memang ada banyak hal yang sanggup Anda lakukan melalui smartphone.
Penutup
Demikianlah artikel kami wacana 3 Cara Print dari Handphone ke Berbagai Merk Printer, biar sanggup bermanfaat dan membantu anda dalam mencetak melalui ponsel anda.
Terima kasih telah membaca artikel kami dan hingga jumpa di artikel kami selanjutnya.
Baca Juga: