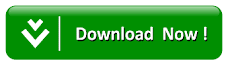Cara Convert file FLV ke format MP4 di Windows dan Mac OS X Mudah
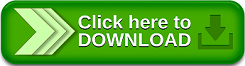
Cara Convert file FLV ke format MP4 di Windows dan Mac OS X – Meskipun FLV yaitu file umum, MP4s Bisa di putar dengan hampir semua perangkat elektronik.
Untungnya, tidak sulit untuk Convert file FLV ke format MP4. Untuk kenyamanan Anda, kami menyatukan panduan ini untuk memperlihatkan caranya, apakah Anda memakai Windows atau Mac OS X.
Berikut yaitu tiga cara terbaik untuk mengonversi file FLV Anda ke format file MP4
Lihat juga : Aplikasi Film Gratis
Free FLV to MP4 Converter (Windows)
FLV to MP4 Converter gratis mengatakan apa yang dijanjikan namanya. Antarmuka rampingnya gampang dinavigasi, dan berisi banyak opsi keluaran. Versi premium dari perangkat lunak ini memungkinkan Anda untuk mengedit video dan memperlihatkan lebih banyak opsi. Namun, bagi sebagian besar pengguna, fitur pelengkap tidak diperlukan.
Langkah 1: Buka halaman unduh FLV to MP4 Converter gratis, dan klik tombol Download Now berwarna hijau. Ikuti petunjuk di layar untuk mengunduh dan menginstal perangkat lunak.
Langkah 2: Setelah terbuka, klik Tambah File baik di sudut kiri atas agenda atau tombol Tambahkan File besar oranye di tengah program. Temukan dan pilih file FLV yang ingin Anda konversi.
Langkah 3: Buka hidangan drop-down di sebelah format Output. Kemudian, pilih Video MPEG-4 (* .mp4).
Langkah 4: Buka hidangan drop-down di sebelah folder Output. Dari sana, pilih lokasi penyimpanan, dan klik tombol Konversi oranye. Anda mungkin diminta memasukkan kode, yang dengan gampang diambil melalui email begitu Anda mendaftar untuk suatu akun.
Langkah 5: Setelah konversi selesai, Anda bebas untuk menikmati file MP4 yang gres dicetak!
Free MP4 Converter (Mac OS X)
Meskipun aplikasi freemium yang ringan ini utamanya berfungsi sebagai konverter MP4, ia juga meliputi alat pengeditan video yang membantu dan memungkinkan Anda untuk melaksanakan konversi batch (kemampuan untuk mengonversi file video menjadi beberapa format berbeda sekaligus).
Langkah 1: Navigasikan ke halaman aplikasi, dan klik tautan Lihat biru di Mac App Store untuk menilik aplikasi di Mac App Store. Kemudian, klik tombol biru Gratis, dan masukkan kata sandi Apple Anda kalau diminta.
Langkah 2: Setelah Konverter MP4 Gratis terbuka, klik Tambahkan Video di sudut kiri atas jendela aplikasi. Kemudian, cari dan pilih file FLV yang ingin Anda konversi.
Langkah 3: Buka hidangan tarik-turun di sebelah Profil. Lalu, pilih perangkat yang ingin Anda putar file MP4-nya. Pilih lokasi penyimpanan, dan klik tombol Konversi biru.
Langkah 4: Setelah konversi selesai, Anda bebas untuk menikmati file MP4 gres Anda!
Lihat juga : Software VPN Terbaik
Jika Anda mempunyai VLC: Convert file FLV Cepat dengan VLC
Jika Anda memakai pemutar media VLC gratis yang terkenal di komputer Anda, Anda mungkin tidak perlu mengunduh perangkat lunak gres sama sekali. VLC mempunyai opsi konversi cepat yang sanggup Anda gunakan untuk menangani file FLV dalam waktu singkat. Pastikan versi VLC Anda diperbarui, kemudian buka aplikasi untuk memulai.
Langkah 1: Pilih Media pada bilah hidangan VLC, kemudian pilih opsi Konversi / Simpan. Ini akan membuka jendela media gres yang ingin Anda menentukan file yang Anda konversi. Pilih Tambah untuk memulai proses penjelajahan. Temukan file FLV Anda, kemudian pilih Buka. Periksa ulang apakah VLC memakai file yang tepat, kemudian pilih Konversi / Simpan.
Langkah 2: Di jendela baru, pastikan Konversi dipilih di Pengaturan. Menampilkan output hanya akan menampilkan video ketika dikonversi. Deinterlace akan membantu mengonversi format video interlaced menyerupai yang dipakai di TV. Profil memungkinkan Anda menentukan format video yang Anda inginkan. Pilih opsi dengan (MP4) di dalamnya – ini artinya wadah akan menjadi MP4 dan Anda akan mendapatkan format yang Anda inginkan. Jangan pilih input mentah Dump.
Langkah 3: Di bab Tujuan, pilih nama file dan Telusuri untuk menentukan daerah penyimpanan file. Pilih Simpan. File Anda kini siap untuk dikonversi! Cukup pilih Mulai untuk memulai. Penghitung waktu VLC, yang biasanya memperlihatkan di mana dalam video Anda berada, kini akan menjadi indikator kemajuan untuk ditampilkan ketika konversi selesai.
Cloud Convert (Web-based)
Situs Cloud Convert mendukung segudang format file, bersama dengan opsi untuk secara otomatis menyimpan file ke akun email, Dropbox, dan Google Drive Anda. Plus, perangkat lunak ini sepenuhnya tanpa iklan, dan alasannya berbasis web, Anda sanggup menggunakannya di komputer mana pun tanpa memerlukan unduhan, menjadikannya pilihan yang baik untuk konversi satu kali.
Langkah 1: Buka beranda Cloud Convert, dan klik Select Files. Lalu, cari file FLV yang ingin Anda konversi, dan pilih bagaimana Anda ingin mendapatkan MP4 memakai opsi di sebelah kanan.
Langkah 2: Setelah Anda menambahkan file FLV yang ingin Anda konversi, pilih MP4 dari daftar drop-down di sebelah nama file. Klik ikon kunci inggris di sebelah kanan untuk menyesuaikan pengaturan menyerupai bitrate, frekuensi, normalisasi, dan lainnya, tetapi ini opsional.
Langkah 3: Klik tombol Mulai Konversi merah untuk memulai proses. Setelah selesai, Anda bebas untuk menikmati file MP4 gres Anda!
Lihat juga : Reset Password Windows 10
Nah jadi itulah beberapa cara menconvert file FLV menjadi Mp4 dengan gampang yang kami buat dalam artikel ini, agar bermanfaat dan Terimakasih.