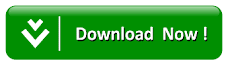Snapseed Tutorial
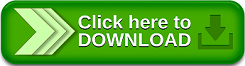
Snapseed Tutorial : Cara Edit Foto di Handphone Dengan Praktis – Snapseed ialah aplikasi pengeditan foto untuk Handphone yang luar biasa.
Tapi apakah Anda takut dengan sejumlah besar alat pengeditan? Dalam tutorial Snapseed ini, kami memandu Anda melalui aplikasi dengan petunjuk langkah demi langkah dan tutorial video.
Anda akan dengan cepat menguasai aplikasi Snapseed, bahkan jikalau Anda seorang pemula.
Baca terus untuk mengetahui cara memakai alat editing foto Snapseed untuk mengubah gambar biasa menjadi karya menakjubkan.
Snapseed Tutorial Lengkap
Sebelum lanjut pada tutorial tentu Anda harus install terlebih dahulu aplikasi Snapseed. Jika belum, silahkan download dan install di PlayStore dan App Store.
1. Membuka Gambar/Foto Dalam Snapseed
Untuk mengedit sebuah foto, tentu hal pertama yang harus kita lakukan ialah membuka/import foto tersebut kedalam aplikasi. Nah, berikut langkah-langkahnya:
- Di aplikasi Snapseed, ketuk Open.
- Ketuk Open From Device untuk mengakses perpustakaan foto dan album Handphone Anda. Atau geser ke sepanjang baris thumbnail gambar untuk melihat gambar terbaru Anda. Ketuk foto yang ingin Anda buka.
- Ada dua area pengeditan foto Snapseed dalam aplikasi: Looks dan Tools. Beralih di antara area-area ini dengan mengetuk Looks atau Tools di bab bawah layar.
Dalam tutorial Snapseed ini, Anda akan mencar ilmu cara memakai Looks dan Tools untuk menciptakan foto yang indah.
2. Tingkatkan Warna, Eksposur Detail
Di bab ini, Anda akan menemukan cara meningkatkan warna, pencahayaan (tingkat kecerahan), dan detail di foto Anda.
Dengan beberapa pengeditan sederhana, Anda sanggup mengubah foto biasa menjadi karya agung yang spektakuler.
Buka foto, kemudian ketuk Tools. Anda akan melihat sajian alat pengeditan foto Snapseed ibarat yang ditunjukkan di kanan bawah.
Tune Image Tool memungkinkan Anda untuk mendapat warna dan eksposur yang tepat di foto Anda.
Ini ialah alat yang paling sering Anda gunakan dalam mengedit Snapseed alasannya ialah sangat meningkatkan foto apa pun.
Contoh di bawah ini mengatakan bagaimana Anda sanggup mengubah foto yang kusam dan gelap menjadi gambar yang menarik dengan warna yang menakjubkan.
Di bab Tools Snapseed, ketuk Tune Image. Geser ke atas atau ke bawah pada foto Anda untuk membuka sajian Tune Image. Pilih alat yang ingin Anda gunakan, mis. Brightness, Contrast, dll.
Inilah cara Tune Image Tool memengaruhi warna dan pencahayaan di foto Anda:
- Brightness: Menggelapkan atau mencerahkan seluruh gambar.
- Kontras: Menambah atau mengurangi perbedaan antara area gelap dan terang.
- Saturasi: Jadikan warna lebih atau kurang cerah.
- Ambiance: Menyesuaikan saturasi dan kontras warna secara bersamaan.
- Shadows: Menggelapkan atau mencerahkan hanya bayangan (area gelap) di gambar Anda.
- Highlights: Menggelapkan atau mencerahkan hanya highlight (area terang) di foto Anda.
- Warmth: Tambahkan warna oranye hangat atau masbodoh ke gambar Anda.
Saat Anda menentukan alat, geser ke kiri atau kanan foto Anda untuk melaksanakan penyesuaian. Anda akan melihat nilai pengaturan di bab atas layar.
Contoh di atas mengatakan bagaimana Anda sanggup mengatur getaran warna memakai Saturation.
3. Ubah Pengeditan Individual
Sebelum kami menjelajahi lebih banyak alat pengeditan Snapseed, Anda akan menemukan fitur luar biasa dari aplikasi ini.
Snapseed memakai “pengeditan non-destruktif.” Itu berarti Anda sanggup menghapus atau mengubah setiap pengeditan di mana saja di masa depan.
Setelah Anda menerapkan beberapa pengeditan ke foto, ketuk ikon Edit History (kotak dengan panah melengkung) di bab atas layar. Lalu ketuk View Edits di menu.
Di kanan bawah Anda akan melihat tumpukan edit. Ini berisi semua pengeditan yang Anda buat, dengan pengeditan terbaru di bab atas tumpukan. Ketuk setiap edit di tumpukan untuk mengungkapkan tiga opsi.
Gunakan ikon Trash untuk menghapus hasil edit itu dari foto Anda. Ketuk ikon Sliders untuk mengubah hasil edit. Ini membuka alat pengeditan kawasan Anda sanggup mengubah pengaturan yang awalnya Anda terapkan.
Ikon Brush membuka opsi masking. Masking memungkinkan Anda untuk menerapkan edit ke bab gambar yang dipilih. Anda akan mencar ilmu wacana masking dan pengeditan selektif di bab 6 tutorial ini.
Saat Anda mengetuk hasil edit di tumpukan, hasil edit di atasnya untuk sementara dihapus dari gambar Anda. Tetapi Anda sanggup mengembalikan hasil edit ini dengan mengetuknya di tumpukan.
Saat Anda simpulan mengedit pengeditan, ketuk panah kembali di kanan atas untuk keluar dari layar Edit History.
4. Bersihkan Foto Anda Untuk Pengeditan Sempurna
Di bab ini, Anda akan menemukan dua alat pengeditan foto Snapseed untuk menciptakan gambar tanpa cacat.
Alat Penyembuhan menghapus objek yang tidak diinginkan (Jerawat, Noda, dll) dari foto Anda. Dan alat Potret tepat untuk menyempurnakan foto potret Anda.
Silahkan tonton tutorial menghilangkan bisul di bawah ini:
5. Gunakan Looks Sebagai Titik Awal Untuk Editan Anda
Bagian Looks dari Snapseed berisi kumpulan suntingan yang telah ditetapkan yang Anda terapkan dengan satu ketukan.
Jika Anda tidak yakin cara mengedit gambar, mencoba beberapa Tampilan yang berbeda ialah cara yang baik untuk memulai.
Anda kemudian sanggup memodifikasi Tampilan untuk menyempurnakan suntingan. Anda bahkan sanggup menciptakan Tampilan Anda sendiri menurut hasil edit yang Anda buat.
Ini berkhasiat jikalau Anda ingin mengedit beberapa foto memakai pengaruh yang sama atau serupa.
- Ketuk Looks di bab bawah layar.
- Ketuk pada Tampilan berbeda di bawah foto Anda untuk melihat bagaimana mereka mengubah gambar.
- Jika Anda bahagia dengan hasil edit, ketuk tanda centang. Untuk membatalkan hasil edit, ketuk X. Atau sesuaikan Tampilan memakai aba-aba di bawah ini.
Baca Juga : Download Meme Generator Free
6. Save Hasil Edit Anda di Snapseed
Saat Anda simpulan mengedit foto Anda, Anda harus menyimpannya. Menyimpan hasil edit Snapseed Anda memastikan gambar disimpan di aplikasi Foto bawaan Handphone Anda.
Ketuk Export di bab bawah layar. Snapseed mempunyai tiga opsi penyimpanan: Save, Save A Copy, dan Export.
- Save : Simpan timpa foto orisinil Anda dengan versi yang diedit. Anda tidak akan lagi melihat gambar orisinil yang belum diedit di aplikasi Foto Anda. Foto disimpan dengan “pengeditan non-destruktif,” sehingga pengeditan Anda sanggup dihapus atau dimodifikasi kapan saja.
- Save A Copy : menyimpan hasil edit Anda sebagai foto terpisah. Anda akan mempunyai versi gambar orisinil dan yang diedit di aplikasi Foto Anda. Gambar disimpan dengan “pengeditan non-destruktif,” sehingga pengeditan Anda sanggup dihapus atau dimodifikasi di masa mendatang.
- Eksport : menyimpan hasil edit Anda sebagai foto terpisah dengan perubahan permanen. Suntingan Anda tidak sanggup dibatalkan atau diubah sehabis disimpan.
Baca Juga : Adobe Photoshop Express Premium
Pilihan terbaik ialah Simpan Salinan. Gambar orisinil Anda yang belum diedit akan tetap ada di aplikasi Foto.
Dan versi yang diedit disimpan dengan suntingan yang tidak merusak. Pengeditan ini sanggup dihapus atau dimodifikasi kapan saja di masa depan.
Sekarang, ibarat yang Anda lihat, Anda sanggup sangat meningkatkan foto Handphone Anda dengan mengedit.
Jadi, sekian tutuorial wacana cara edit photo di handphone memakai aplikasi Snapseed. Selamat mencoba, dan supaya bermanfaat.