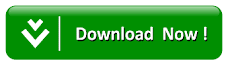Ukuran Foto 3×4 di Word
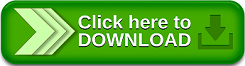
Cara Membuat Ukuran Foto 3×4 di Word 2007, 2010, 2016 – Ada banyak ukuran foto yang bisa kamu buat melalui world, 3×4 hanya salah satunya saja namun banyak orang yang mencari cara membuat ukuran 3×4 karna ukuran ini spesial.
3×4 sering digunakan untuk berbagai keperluan dokumen misalnya untuk melamar kerja dan lain sebagainya, Untuk itu kami membuat artikel ini khusus untuk kamu yang sedang mencari tau cara membuat ukura foto 3×4 di MS word.
Cara Membuat Foto 3×4 di Microsoft Word
Caranya mudah, hanya dengan beberapa langkah foto siap digunakan. Pada tutorial ini, penguji menggunakan MS Word 2013, jika kamu menggunakan versi berbeda seperti 2007, 2010, dan yang lainnya maka silahkan menyesuaikan karena caranya tak jauh berbeda hanya pada letak menunya saja yang mungkin sedikit perbedaan.
Langkah – langkahnya sebagai berikut
- 1. Buka terlebih dahulu foto yang mau kamu ubah ukurannya dengan cara pilih INSERT lalu pilih Pictures lalu cari fotonya dan Open.
- 2. Setelah foto dimasukkan dalam lembar kerja kemudian klik kanan pada foto lalu pilih Size and Position. untuk MS Word 2007 pilih Size.
- 3. Kemudian akan muncul pengaturan Layout dan silahkan pilih pengaturan Size. Sebelum mengubah ukuran maka hilangkan centang pada Lock aspect ratio dan Relative to original picture agar ukurannya bisa diubah sesuai keinginan.
- 4. Lalu masukkan ukuran foto di bagian Height dan Width. Pastikan ukuran penggaris pada Word yang digunakan telah di ubah ke dalam ukuran cm.
Berikut adalah ukuran foto sesuai pada standar internasional. untuk ukuran internasial Pas Foto 3×4 adalah
- Height: 3,8 cm
- Width: 2,8 cm
Masukkan ke kolom Height dan Width yang ada di pengaturan Layout yang sesuai dengan ukuran foto, jika sudah maka pilih OK.
Umumnya sebagia pemula salah didalam memasukkan ukuran foto. Sebagai contoh ukuran foto 3×4 pada bagian Height di isi four cm dan di bagian Width di iii cm padahal ukuran standarnya tidak seperti seperti itu. Padahal sebenarnya ukuran 3×4 adalah 3,8cm dan 2,8.
Cara Cetak Foto Melalui MS Word
Setelah kamu meng-edit ukuran 3×4 tentu kamu akan mencetaknya melalui alat print, jika kamu masih bingung bagaimana cara impress melalui ms basis maka kami aka menjelaskan langkah-langkahnya sebagai panduan.
Hal pertama yaitu buka Miscrosoft Word dan untuk menampilkan fotonya ada dua cara yang bisa di lakukan :
- Cara Pertama :
Klik foto di folder tempat menyimpan foto lalu tekan Ctrl+C lalu masuk ke halaman Miscrosoft Word kemudian tekan Ctrl+V maka foto yang diinginkan akan terpaste di halaman word. - Cara Kedua :
Klik Insert yang terdapat di layar give-and-take paling atas, lalu klik Picture dan carilah foto pada folder sesuai dengan yang di inginkan, jika sudah maka klik foto tersebut dan klik insert yang terdapat di bagian bawah, maka foto yang dipilih akan muncul dilayar Miscrosoft Word.
Cara Print Melalui MS Word
- Setelah memilih foto maka tenentukan ukuran foto atau gambar tersebut, caranya yaitu klik kanan pada Gambar, lalu klik size as well as position.
- kemudian ada card yang tampil dan kamu bisa menentukan isi peak (untuk tinggi) serta width (untuk ukuran lebar foto).
- Kemudian hilangkan pada centang dikolom Lock human face ratio dan Relative to master motion painting size. Untuk ukuran foto bisa ditentukan sesuai dengan keinginan.
Langkah yang terakhir adalah impress foto. Dimana kamu sudah menentukan ukuran foto maka selanjutnya mengikuti ukuran yang telah ditentukan. Jika sudah tentukan Height dan Width maka kamu dapat mengklik unopen pada card yang tampil dilayar give-and-take tersebut.
Jika kamu mau impress atau cetak dalam jumlah banyak, Maka kamu bisa re-create glue sesuai dengan jumlah yang kamu inginkan.
Demikianlah cara membuat ukuran foto 3×4 dan cara impress melalui MS Word. Semoga bermanfaat.
Artikel lainnya :