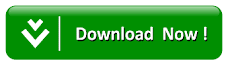Ukuran Foto 4×6 di Word
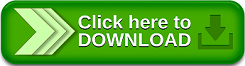
Cara Membuat Ukuran Foto 4×6 di Word 2007, 2010, 2016 – Lengkap disertai tutorial dan gambar agar memudahkan untuk dipahami.
Sebelum mengetahui cara membuat ukuran 4×6 di MS Word, ada baiknya kamu ketahui terlebih dahulu ukuran yang digunakan oleh satuan internasional untuk ukuran foto.
Berikut ini adalah tabel ukuran foto lengkap dengan cm dan inci da disertai keterangan. tabel ini untuk panduan kamu untuk edit di ms give-and-take supaya buka hanya ukuran 4×6 saja, Tetapi bisa untuk membuat semua ukuran karna cara yang dipakai di give-and-take sama meskipun itu 2007, 2010, 2016.
Perbedaanya hanya pada tata letaknya saja jika kamu menggunakan MS Word yang berbeda, Mungkin tabel berikut ini bisa kau screenshot untuk bekal di kemudian hari.
Tabel Ukuran Foto
| Ukuran 2×3 | 2 x 2,7 cm | Ukuran KTP |
| Ukuran 3×4 | 2,8 x 3,8 cm | Ukuran Ijazah |
| Ukuran 4×6 | 3,8 x 5,6 cm | Ukuran SKCK |
| Ukuran 2R | 5,6 x 8,9 cm | 2 x 3,5 inc |
| Ukuran 3R | 8,9 x 12,7 cm | 3,5 x 5 inc |
| Ukuran 4R | 10,2 x 15,2 cm | 4 x half dozen inc |
| Ukuran 5R | 12,7 x 17,8 cm | 5 x seven inc |
| Ukuran 6R | 15,2 x 20,3 cm | 6 x 8 inc |
| Ukuran 8R | 20,3 x 25,4 cm | 8 x 10 inc |
| Ukuran 8R Jbo | 20,3 x 30,5 cm | 8 x 12 inc |
| Ukuran 11R | 28 x 35 cm | 11 x fourteen inc |
| Ukuran 12R | 30 x forty cm | 12 x fifteen inc |
| Ukuran 12R Jbo | 30 x 45 cm | 12 x xviii inc |
| Ukuran 16R | 40 x fifty cm | 16 x twenty inc |
| Ukuran 20R | 50 x lx cm | 20 x 24 inc |
| Ukuran 22R | 60 x ninety cm | 20 x 29,5 inc |
| Ukuran 24R | 60 x ninety cm | 24 x 31,5 inc |
| Ukuran 30R | 75 x 100 cm | 30 x 40 inc |
| Ukuran A4 | 21 x 29,7 cm | 8,268 x 11,693 inch |
| Ukuran A3 | 29,7 x 42 cm | 11,693 x 16,535 inch |
| Ukuran B5 | 17.6 x 25 cm | 6.929 x 9.843 inch |
| Ukuran B4 | 25 x 35,3 cm | 9.843 x 13.898 inch |
| Ukuran B3 | 35,3 x fifty cm | 13.898 x 19.685 inch |
Cara Membuat Ukuran 4×6 di Word
Setelah mengetahui ukuran untuk foto 3×4, kini kita akan membahas tentang cara membuat foto ukuran 4×6 di MS Word yang akan dilengkapi juga dengan cara cetak foto bagi pemula melalui word.
Pada cara ini, Tim yang menguji memakai MS Word 2013, jika kamu menggunakan versi yang berbeda seperti misalnya 2007, 2010, dan yang 2016 maka cukup menyesuaikan.
Cara pada setiap MS Word terbilang sama, perbedaan hanya ada pada tata letaknya saja da itu tidak berpengaruh besar jika kamu mengikuti langkah-langkah di bawah ini.
Langkah – langkahnya adalah sebagai berikut
- 1. Setelah masuk ms give-and-take maka buka foto yang ingin kamu ubah menjadi 3×4 dengan cara pilih INSERT dan pilih Pictures lalu cari fotonya kemudian Open.
- 2. Kemudian klik kanan pada foto kemudian pilih Size as well as Position. Jika menggunakan MS Word 2007 maka pilih Size.
- 3. Kemudian saat muncul pengaturan Layout, pilih pengaturan Size. Sebelum mengubah ukuran maka terlebih dahulu hilangkan centang Lock expression ratio dan Relative to master copy movie agar ukurannya dapat diubah sesuai keinginan.
- 4. Masukkan ukuran foto pada bagian Height dan Width. Pastikan ukuran penggaris diWord yang digunakan sudah di ubah menjadi ukuran cm.
- 5. Setelah itu sesuaikan foto sesua ukuran 4×6 pada tabel di atas. yaitu tinggi 5,6 cm da lebar 3,8cm
- 6. Selesai.
Cara Print Melalui MS Word

Langkah yang terakhir yaitu impress foto. Dimana kamu sudah membuat ukuran foto maka langkah selanjutnya yaitu mengikuti ukuran yang telah ditentukan. Jika sudah tentukan Height dan Width maka klik impress pada carte du jour yang tampil dilayar word.
Jika kamu ingin impress atau cetak ke dalam jumlah yang banyak, Maka kamu re-create glue saja sesuai dengan jumlah yang di inginkan.
Demikianlah cara membuat ukuran foto 4×6 di ms give-and-take dan juga cara print, Semoga bermanfaat.
Baca Juga :