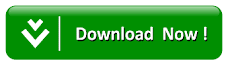Reset Password Windows 10 dengan Usb, Flashdisk, Cmd Safe Mode
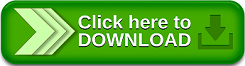
Cara Reset Password di Windows 10 – Dalam panduan ini kami akan menawarkan kepada Anda bagaimana melaksanakan pengaturan ulang kata sandi di Windows 10. Lupa kata sandi Windows 10 Anda sanggup menjadi problem yang menciptakan frustrasi, tetapi itu tidak harus menjadi simpulan dari baris untuk akun pengguna Anda.
Ada banyak cara untuk mengatur ulang kata sandi Anda di Windows 10, yang semuanya sanggup membantu Anda mendapatkan kembali akun Anda.
Reset Password akun Microsoft Anda
Jika Anda memakai akun Microsoft untuk masuk ke Windows 10 dan merasa terkunci, buka situs web pemulihan Microsoft dan masukkan alamat email, nomor telepon, atau nama Skype, kemudian klik ‘Berikutnya’.
Pilih bagaimana Microsoft akan mengirimi Anda instruksi keamanan, kemudian masukkan info yang hilang dan klik ‘Dapatkan kode’.
Setelah Anda mendapatkan instruksi keamanan, Anda harus memasukkannya di kotak “Verifikasi identitas Anda”. Anda kini harus memasukkan kata sandi baru; masukkan kembali untuk mengonfirmasi, kemudian klik ‘Selanjutnya’ untuk menuntaskan proses.
Lihat juga :Cara Setting DNS
Reset Password akun Anda
Cobalah saran ini terlebih dahulu kalau kata sandi akun PC lokal Anda yang perlu Anda atur ulang. Jika Anda memakai Windows 10 versi 1803 atau lebih baru, pilih tautan ‘Setel ulang kata sandi’ di bawah nama pengguna Anda pada layar masuk.
Anda harus menjawab pertanyaan keamanan Anda, kemudian memasukkan kata sandi baru. Ini kemudian akan disimpan sebagai kata sandi gres Anda mulai sekarang.
Atau, kalau Anda masuk, Anda sanggup menekan Ctrl + Alt + Delete, kemudian klik ‘Ubah kata sandi’. Masukkan nama akun yang kata sandinya ingin Anda ubah, kemudian masukkan kata sandi gres di bawah ini.
Atau, kalau Anda masuk, Anda sanggup menekan Ctrl + Alt + Delete, kemudian klik ‘Ubah kata sandi’. Masukkan nama akun yang kata sandinya ingin Anda ubah, kemudian masukkan kata sandi gres di bawah ini.
Reset PIN dari Tampilan Login
Jika Anda memakai PIN daripada kata sandi untuk mengakses akun Windows 10 Anda, ada cara lain untuk mengatur ulang. Untuk memulai, klik ‘Saya lupa PIN saya’ di bawah kotak masuk PIN. Masukkan kata sandi untuk akun Microsoft Anda, kemudian klik ‘Selanjutnya’.
Pilih cara Anda ingin mengirim instruksi keamanan (baik sebagai email atau pesan SMS), kemudian isi gosip yang hilang untuk memverifikasi bahwa akun itu milik Anda. Setelah Anda mendapatkan kode, masukkan di PC Anda, kemudian pilih PIN gres dan masukkan kembali untuk mengonfirmasi. Ini akan mengatur ulang PIN Anda.
Baca Juga : Cara Memulihkan Kontak Iphone
Reset PIN di pengaturan Windows 10
Jika Anda sudah masuk ke akun dan ingin mengubah PIN, itu cukup sederhana. Pertama-tama, pastikan Anda terhubung ke internet. Sekarang, klik Mulai, kemudian ke Pengaturan dan buka opsi ‘Akun> Masuk’.
Klik ‘ I forgot my PIN , kemudian masukkan kata sandi akun Anda dan klik ‘OK’. Anda kemudian sanggup memasukkan PIN baru, yang sanggup berupa angka atau menyertakan abjad dan simbol. Saat Anda menentukan satu, masukkan lagi untuk mengonfirmasi, kemudian klik ‘OK’.
Gunakan command prompt
Cara cepat untuk mereset kata sandi akun lokal Anda yaitu dengan memakai prompt perintah yang ditinggikan, meskipun itu mengharuskan Anda sedikit kotor.
Klik Mulai dan, di bilah pencarian Windows 10, ketik “cmd”. Klik kanan entri pertama, kemudian klik ‘Jalankan sebagai administrator’.
Ketikkan frasa berikut, ganti “akun” dengan nama akun Anda dan “kata sandi” dengan kata sandi gres yang ingin Anda gunakan:
net user account password
Setelah selesai, tekan ‘Enter’ dan tutup Command Prompt.
Lihat juga : Cara Mengunci Aplikasi di iPhone
Reset PC Anda (Reset Password Windows 10)
Hal ini sedikit lebih drastis kalau Anda perlu mengatur ulang kata sandi Anda, alasannya yaitu akun lokal di versi awal Windows 10 tidak mempunyai pertanyaan keamanan yang memungkinkan Anda untuk mengubah kata sandi.
Jika Anda lupa kata sandi akun lokal Anda, Anda harus mereset PC Anda sepenuhnya. Itu berarti kehilangan semua data, program, dan pengaturan Anda.
Pada layar login, tahan ‘Shift’ dikala Anda menekan dan klik ‘Power> Restart’. Ketika PC Anda restart Anda akan melihat layar “Pilih opsi”. Klik ‘Troubleshoot> Reset PC ini’, kemudian klik ‘Remove everything’.
Buat disk Reset password
Pertama, colokkan drive USB ke PC Anda. Di bilah pencarian Windows 10, ketik “Buat disk pengaturan ulang kata sandi” dan klik hasil teratas.
Klik ‘Next’ di wizard Lupa Kata Sandi, pilih drive USB, kemudian klik ‘Next’ lagi. Ketikkan kata sandi akun Anda dikala ini dan klik ‘Selanjutnya’. Klik ‘Selesai’ dikala wisaya selesai.
Jika Anda perlu memakai disk, masukkan di layar login Windows 10, kemudian klik ‘Reset kata sandi’, kemudian ‘Selanjutnya’. Pada sajian dropdown, pilih disk USB, klik ‘Berikutnya’, kemudian masukkan kata sandi gres dan klik ‘Selesai’.
Lihat juga : Daftar Handphone Terbaru September
Jadi itulah cara Reset Password Windows 10 yang kami rangkum dalam artikel ini, biar bermanfaat dan Terimakasih.