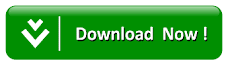Cara Mengatasi USB Not Recognized
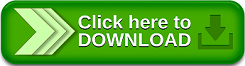
10 Cara Mengatasi USB Not Recognized Paling Praktis Efektif – Komputer dan laptop telah menjadi kebutuhan bagi hampir semua orang, terutama orang yang bekerja di kantor dan bekerja di bidang IT.
Memiliki komputer atau laptop ialah kewajiban bagi setiap karyawan kantor. Mereka membutuhkan komputer untuk melaksanakan dan menuntaskan pekerjaan kantor mereka.
Saat ini komputer mempunyai tugas yang sangat penting dalam kemajuan teknologi di masyarakat.
Sekarang banyak orang memakai komputer untuk bekerja, tanpa komputer ada orang yang tidak sanggup menuntaskan pekerjaannya.
Komputer ketika ini tidak hanya untuk berselancar di iternet dan mengetik, banyak juga orang yang memerlukan port USB pada komputer untuk banyak sekali kebutuhan menyerupai transfer data.
Tetapi Anda niscaya pernah mengalami problem di mana ketika Anda ingin mentransfer data USB Anda Anda tidak sanggup membaca dan ada masalah, dan salah satu problem yang sering dijumpai ialah USB Not Recognized.
Pada kesempatan ini kami akan memperlihatkan tutorial perihal cara menangani usb yang tidak dikenali lantaran kebanyakan orang galau ketika mereka menghadapi problem ini.
Cara Mengatasi USB yang Not Recognized pada Laptop PC

1. Cabut dan Pasang kembali USB
Jika Anda mengalami problem dengan USB Not Diakui di komputer Anda, maka Anda sanggup mencoba mencabut usb yang Anda instal dan tunggu beberapa ketika dan coba mencolokkan usb lagi.
Dengan memakai metode ini komputer akan secara otomatis me-refresh sehingga komputer lebih ringan ketika digunakan.
Selain mencabut dan mencolokkan usb, Anda juga harus memperhatikan port usb yang Anda gunakan.
Anda harus memastikan porta masih normal dan sanggup digunakan, lantaran sanggup jadi prot yang Anda gunakan rusak atau mungkin longgar dan tidak sanggup membaca usb yang Anda pasang.
2. Pindah ke Port USB Lain
Cara kedua yang sanggup Anda gunakan untuk mengatasi USB yang tidak dikenali ialah dengan memindahkan USB Anda ke port USB lain.
Metode ini terkait dengan metode pertama di mana ada kemungkinan bahwa port usb yang Anda gunakan rusak dan tidak sanggup dipakai lagi lantaran Anda tidak sanggup membaca USB yang masuk.
Jadi jikalau Anda mendapat problem yang tidak dikenali usb, silakan pindahkan usb ke port lain.
Jika sesudah USB dipindahkan ke port lain dan berhasil terdeteksi oleh komputer, maka kami sanggup yakin bahwa port USB yang sebelumnya Anda gunakan telah rusak dan tidak sanggup dipakai lagi.
3. Mencabut Power Supply
Cara menangani usb yang tidak dikenal ialah dengan mencabut power supply yang ada di belakang CPU komputer Anda. Anda sanggup mencabut kabel yang terhubung ke catu daya untuk mematikan komputer Anda.
Setelah Anda mencabut kabel catu daya, harap tunggu beberapa saat, biarkan motherboard komputer berhenti bekerja dan istirahat.
Jika Anda merasa sudah usang mematikan komputer, silakan pasang kembali kabel catu daya dan coba komputer Anda lagi.
4. Periksa Kondisi USB
Sebelumnya kami berasumsi bahwa ada problem dengan port USB. Dengan cara selanjutnya sanggup jadi usb yang Anda gunakan di komputer Anda ialah masalahnya.
Misalnya, flashdsik atau kabel USB yang Anda gunakan rusak atau mengalami kesalahan sehingga tidak sanggup dibaca oleh komputer.
Jika memang USB Anda ialah masalahnya maka bukan mustahil jikalau USB tidak terbaca oleh komputer atau laptop Anda.
Cara untuk mengetahui apakah usb bermasalah atau tidak ialah dengan menginstal usb lain pada port yang dipakai oleh usb sebelumnya, jikalau dibaca maka usb sebelumnya ialah masalahnya.
5. Nyalakan kembali Komputer
Cara lain yang sanggup Anda gunakan untuk menuntaskan problem usb yang tidak dikenali ialah me-restart komputer Anda yang mengalami masalah.
Mungkin saja jikalau komputer yang Anda gunakan berjalan sangat berat sehingga tidak sanggup membaca USB yang masuk ke komputer.
Karena itu tidak ada salahnya jikalau Anda me-restart komputer Anda sehingga komputer Anda menjadi lebih ringan.
Dan jangan lupa mencabut semua usb yang terpasang di komputer Anda supaya lebih ringan dan Anda juga sanggup lebih gampang memakai port USB yang ada.
6. Matikan Manajemen Daya pada USB Root Hub
Ada cara efektif yang sanggup Anda gunakan untuk mengatasi usb atau dikenali, dengan memakai USB Root Hub.
Metode ini sanggup Anda gunakan jikalau Anda merasa port USB Anda dalam kondisi baik dan tidak rusak, berikut ialah langkah-langkahnya:
- Klik Mulai dan ketik Pengelola Perangkat di bidang pencarian.
- Setelah memasuki Device Manager, klik Universal Serial Bus Controller dan pilih USB Root Hub.
- Setelah itu, silakan pilih hidangan Manajemen Daya kemudian hapus centang pada pecahan “Izinkan komputer untuk mematikan perangkat ini untuk menghemat daya”.
- Kemudian klik OK.
Setelah Anda berhasil mematikan dan mengatur administrasi daya pada hub root USB, silakan restart komputer atau laptop Anda. Setelah itu, silakan coba mencolokkan USB di komputer / laptop Anda lagi.
7. Lakukan Scan for Hardware Change
Cara selanjutnya yang sanggup Anda gunakan jikalau USB Anda masih tidak sanggup dibaca ialah dengan memindai perangkat di laptop atau komputer Anda.
Pemindaian ini berkhasiat untuk mengetahui perangkat keras apa yang telah berubah dan secara otomatis komputer / laptop Anda akan mengalami penyegaran.
Alasannya mungkin perangkat keras pada perangkat Anda telah berubah sehingga Anda harus mengalami pemindaian terlebih dahulu.
Anda tidak perlu khawatir, cara melaksanakan pemindaian sangat mudah, berikut ialah langkah-langkahnya:
- Tekan tombol Win + R secara bersamaan.
- Setelah itu, ketik devmgmt.msc dan tekan Enter.
- Kemudian klik pada pecahan Action dan klik pada Scan for hardware changes.
Jika proses pemindaian telah selesai untuk setiap perubahan perangkat keras yang ada di komputer / laptop Anda.
Sekarang silakan coba instal usb di komputer / laptop Anda dan lihat apakah masih ada problem atau sudah kembali normal.
8. Perbarui Device Driver
Jika Anda masih tidak sanggup mengatasi usb yang tidak dikenali sesudah mencoba metode di atas, maka mungkin driver perangkat pada perangkat Anda belum diperbarui dan perlu diperbarui.
Alasannya, jikalau Anda belum memutakhirkan driver Anda maka driver tidak akan sanggup bekerja secara optimal. Sebagai akhir dari kesalahan, berikut ialah cara memutakhirkan driver USB:
- Klik Mulai kemudian pada bilah pencarian ketik devmgmt.msc.
- Lalu buka Device Manager dan klik Universal Bus.
- Silakan temukan hidangan Unknow Device.
- Kemudian sesudah itu klik kanan pada Unknow Device dan pilih Update Driver.
Setelah itu, silakan coba lagi apakah itu berfungsi atau tidak.
9. Hapus Instalasi Perangkat Tersembunyi
Pada perangkat komputer atau laptop biasanya ada perangkat USB yang sudah diinstal tetapi tidak dipakai lagi.
Dengan begitu banyak USB yang diinstal, ini biasanya disebut Perangkat Tersembunyi lantaran perangkat ini belum dipakai dalam waktu yang lama.
Jika Anda mempunyai terlalu banyak perangkat tersembunyi di perangkat Anda.
Itu tidak mengurangi kemungkinan bahwa komputer / laptop Anda akan mengalami kesalahan atau crash yang sanggup menciptakan USB tidak dikenali.
Itu sebabnya Anda sanggup menghapus semua perangkat tersembunyi yang sudah usang tidak digunakan, berikut ialah langkah-langkahnya:
- Tekan tombol Win + R secara bersamaan.
- Setelah itu ketik msc dan tekan Enter.
- Silakan pilih hidangan Lihat, kemudian pilih Tampilkan perangkat yang tersembunyi.
- Kemudian sesudah itu perangkat tersembunyi akan muncul.
- Kemudian sesudah itu klik kanan pada perangkat tersembunyi dan pilih Uninstall.
10. Copot Perangkat USB
Cara terakhir yang sanggup Anda gunakan untuk mengatasi usb yang tidak dikenali ialah dengan menghapus atau menghapus instalan perangkat usb dari komputer Anda.
Metode ini ialah solusi terakhir jikalau metode di atas masih tidak berfungsi untuk mengatasi problem ini. Untuk menghapus instalan perangkat USB sangat mudah, berikut ialah langkah-langkahnya:
- Seperti biasa masuk ke Device Manager.
- Kemudian klik pada hidangan Action.
- Dalam hidangan tindakan ada beberapa opsi, termasuk Uninstall Device.
- Silakan klik opsi itu.
Setelah Anda menghapus instalasi perangkat USB dari perangkat Anda, jangan lupa untuk menginstal kembali perangkat USB sehingga Anda sanggup memakai perangkat USB lagi di komputer atau laptop Anda.
Penutup
Demikianlah artikel kami perihal 10 Cara Mengatasi USB Not Recognized Paling Praktis Efektif, semoga sanggup bermanfaat dan membantu anda dalam mengatasi USB not recognized.
Terima kasih telah membaca artikel kami dan hingga jumpa di artikel kami selanjutnya.
Baca Juga: